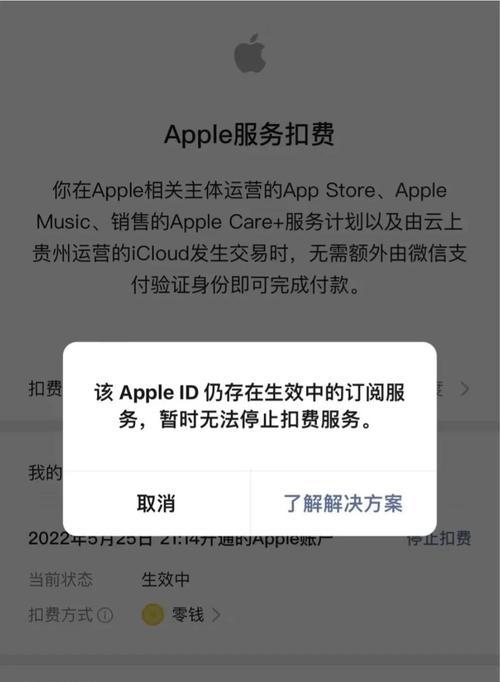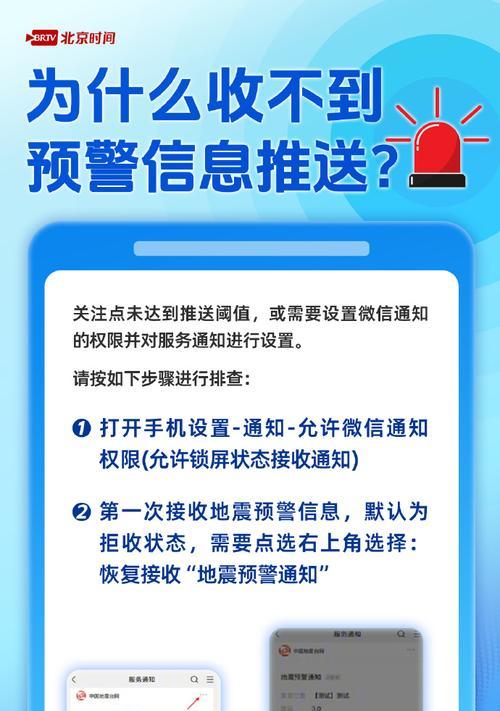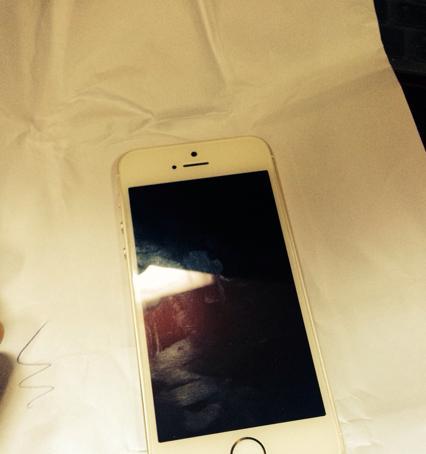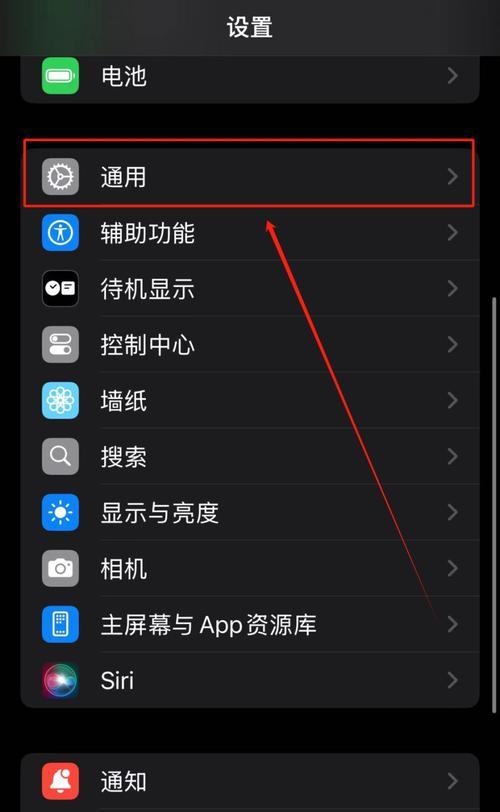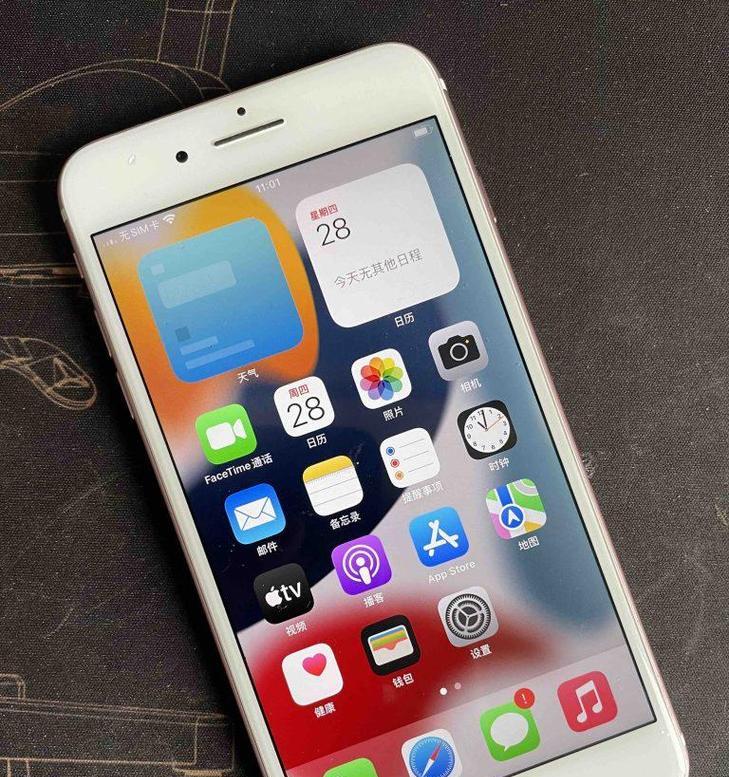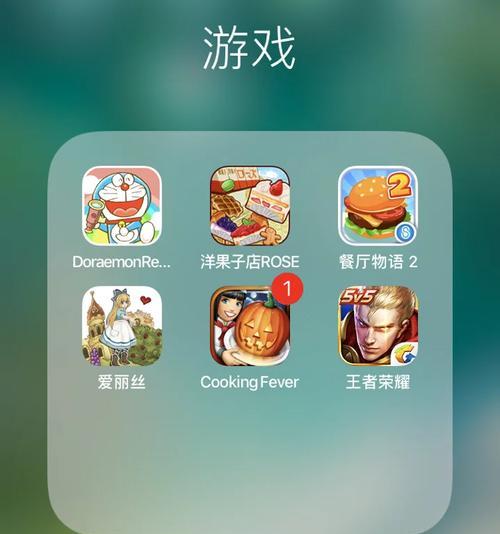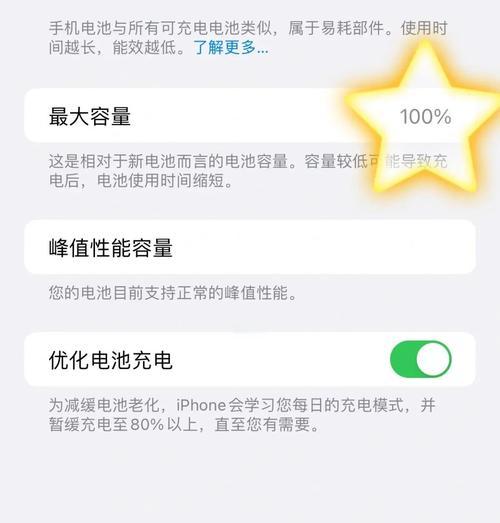苹果手机甩鱼竿功能怎么设置?设置后如何使用?
- 网络知识
- 2025-05-12 09:28:02
- 32
苹果手机的“甩鱼竿”功能,也称为“屏幕录制”功能,是一种非常实用的工具,它允许用户轻松地录制手机屏幕上的任何活动,并分享给朋友或上传到社交媒体。不过,很多用户可能还不清楚如何设置以及如何使用这个功能。本文将全面地指导您完成设置和使用苹果手机甩鱼竿功能的每个步骤。
开篇核心突出
在开始之前,本文会简明地传达设置与使用苹果手机“甩鱼竿”功能的核心要点:了解“甩鱼竿”功能的设置界面,掌握启用和自定义操作,以及熟悉录制过程中的操作和注意事项。通过阅读本文,您将能够轻松掌握苹果手机的屏幕录制功能,并利用它来捕捉和分享您的屏幕活动。

一、了解苹果手机的屏幕录制功能
在详细讲解如何设置和使用“甩鱼竿”功能之前,我们先来了解一下这个功能的背景和作用。屏幕录制功能可以让我们记录下手机屏幕上的任何内容,无论是玩游戏、看视频还是演示应用操作,都可以通过这个功能来记录并分享。
关键词密度与相关性
请注意,屏幕录制功能在不同型号的苹果手机上可能有不同的名称,但操作方式大同小异。从iPhone6s开始,苹果就在iOS系统中内置了屏幕录制功能,让用户能够更加方便地分享手机上的精彩瞬间。

二、如何设置屏幕录制功能
要开始使用“甩鱼竿”功能,首先需要在苹果手机中启用它。请按照以下步骤操作:
1.访问“设置”应用
打开您的iPhone,找到并点击“设置”应用。
2.进入“控制中心”设置
在“设置”中,向下滚动并选择“控制中心”。
3.自定义控制中心
点击“更多控制”,您会看到各种控制选项。在这里找到“屏幕录制”并点击它前面的绿色“+”号,将其添加到“包含”列表中。
4.完成设置
返回主界面,您会发现屏幕顶部右角出现了一个录制控制图标,表示屏幕录制功能已设置完成。
关键词密度与相关性
在设置过程中,请特别注意操作的每一个细节。因为细节的掌握,将直接影响您在使用“甩鱼竿”功能时的体验。

三、使用“甩鱼竿”功能的详细步骤
现在您已经成功设置了屏幕录制功能,接下来让我们看看如何使用这个功能来录制您的屏幕活动。
1.进入控制中心
将屏幕解锁,并从屏幕底部向上滑动,以打开“控制中心”。
2.启动屏幕录制
点击屏幕右上角新增的录制图标,会出现一个3秒倒计时,倒计时结束后,屏幕录制功能即开始工作。
3.开始录制
此时,您可以进行任何屏幕活动,如玩游戏、浏览网页或演示应用程序。所有这些活动都会被录制下来。
4.停止录制
要停止录制,请再次打开“控制中心”,点击录制图标旁边的红色条状图标,然后点击“停止”。
5.查看录制内容
录制完成后,屏幕录制的内容会自动保存到“照片”应用的“视频”文件夹中,您可以随时查看、编辑或分享。
关键词密度与相关性
在使用“甩鱼竿”功能的过程中,您可以根据需要录制不同长度的视频,并根据个人喜好进行编辑,从而制作出更加专业的视频内容。
四、常见问题解答与实用技巧
在使用屏幕录制功能时,您可能会遇到一些问题或希望进一步提升使用体验,以下是一些常见的问题和实用技巧。
常见问题
1.无法找到录制图标:如果您在“控制中心”找不到录制图标,请确保您已按照第二部分的步骤添加了该功能。
2.录制声音问题:默认情况下,屏幕录制会录制麦克风和系统声音,但您也可以在“控制中心”中点击录制图标旁边的麦克风图标来选择是否录制麦克风声音。
3.录制时长限制:目前苹果手机没有设置屏幕录制的直接时长限制,但系统存储空间可能会影响录制时长。
实用技巧
1.编辑录制您可以在“照片”应用中选择录制的视频,然后点击编辑按钮进行简单的剪辑。
2.保存视频到电脑:通过iCloud或其他备份方式,您可以将录制的视频轻松地转移到电脑上保存或编辑。
3.分享视频:录制完成后,您可以直接通过邮件、短信或社交媒体应用分享视频。
五、
本文全面地介绍了苹果手机“甩鱼竿”功能的设置与使用方法,包括如何添加该功能到控制中心、如何启动和停止屏幕录制,以及如何解决常见问题和提升使用体验。通过以上步骤,您现在可以轻松地录制并分享您手机上的精彩瞬间了。
掌握这些技能,将使您的苹果手机使用体验更加丰富和有趣。希望本文能帮助您更好地利用苹果手机的屏幕录制功能。
版权声明:本文内容由互联网用户自发贡献,该文观点仅代表作者本人。本站仅提供信息存储空间服务,不拥有所有权,不承担相关法律责任。如发现本站有涉嫌抄袭侵权/违法违规的内容, 请发送邮件至 3561739510@qq.com 举报,一经查实,本站将立刻删除。!
本文链接:https://www.ccffcc.com/article-10183-1.html