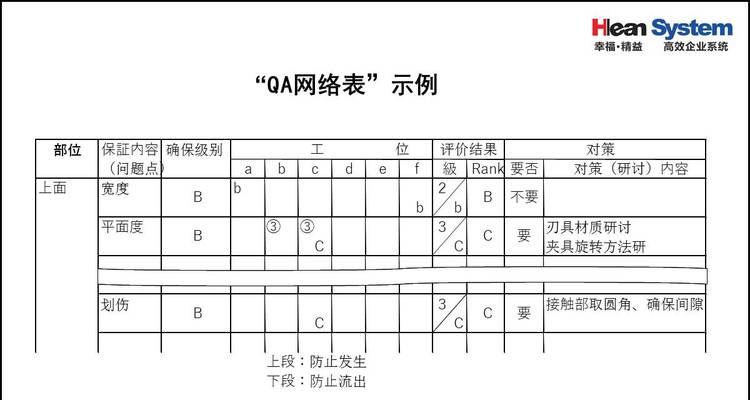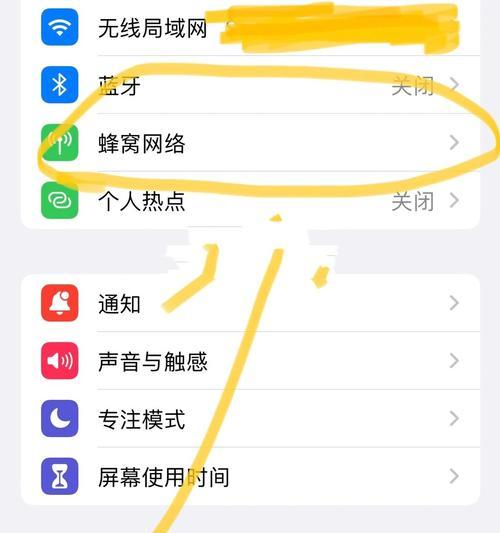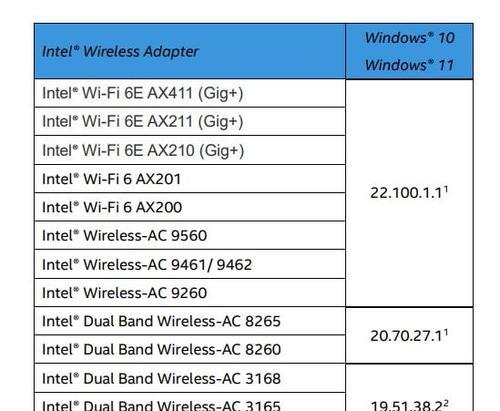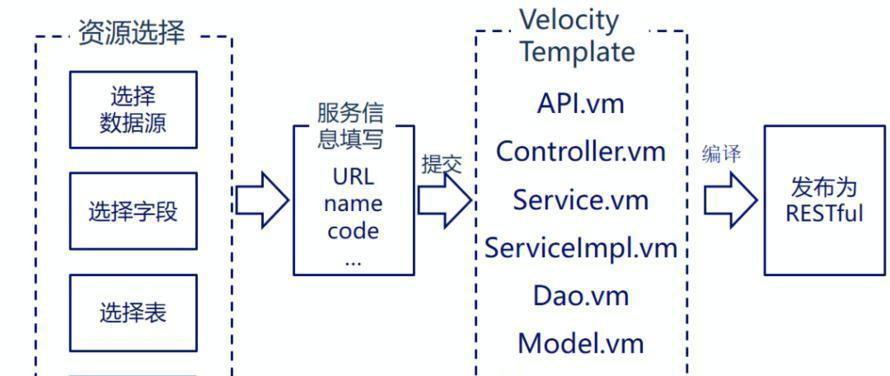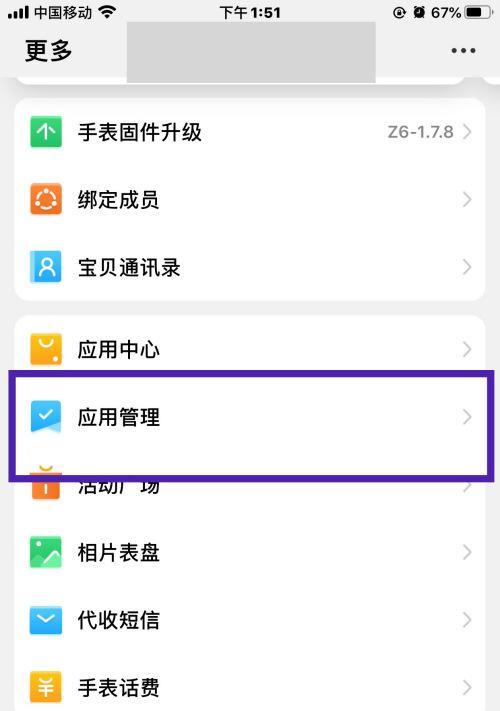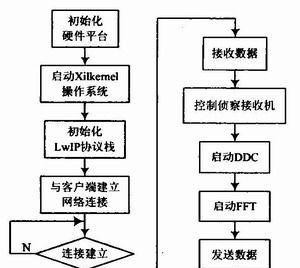如何设置双设备网络共享?
- 家电维修
- 2025-05-19 13:28:01
- 35
如何设置双设备网络共享?
随着科技的发展,网络共享变得越来越普遍,它允许我们轻松地在多个设备之间共享数据和资源。在本文中,我们将详细介绍如何设置双设备网络共享,无论您是在家中、办公室还是在旅途中,都可以实现数据的无缝传输。请注意,本指南将着重于Windows系统下的操作,但也会提供一些基础的iOS和Android设备之间的网络共享方法。
理解双设备网络共享的基础知识
网络共享,简单来说,就是两个或多个设备通过网络连接在一起,从而实现数据传输和资源共享。在网络共享的设置中,一个设备通常扮演服务器的角色,提供需要共享的资源;而另一个设备则作为客户端来访问这些资源。
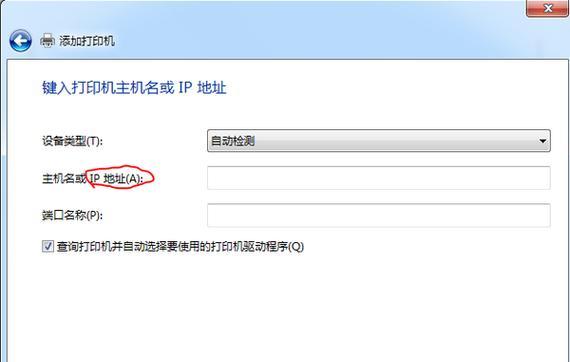
准备工作
在开始设置网络共享之前,请确保以下事项已经满足:
1.网络连接:确保至少有一个设备已经连接到互联网。
2.设备兼容性:两个设备需要支持网络共享功能。
3.相关权限:确保拥有操作设备的管理员权限。
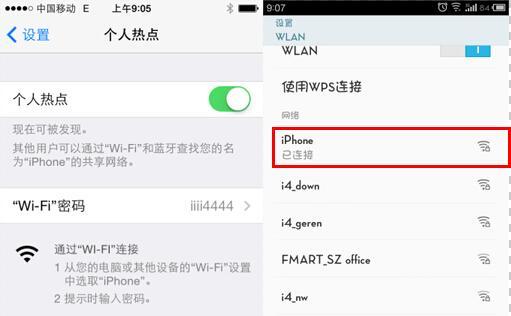
双设备网络共享设置步骤
Windows系统间的网络共享
步骤一:启用文件和打印机共享
1.打开控制面板,选择“网络和共享中心”。
2.在左侧菜单中选择“更改高级共享设置”。
3.展开“家庭或工作”选项,勾选“启用文件和打印机共享”。
步骤二:设置共享文件夹
1.在要共享的文件夹上点击右键,选择“属性”。
2.在“共享”选项卡中点击“高级共享”。
3.勾选“共享此文件夹”,输入一个共享名称。
4.点击“权限”,确保有适当的访问权限设置。
步骤三:连接到共享资源
1.在另一台Windows设备上,打开“此电脑”。
2.在地址栏输入“\\[共享设备的IP地址]\[共享文件夹名称]”,按回车。
3.输入共享文件夹的用户名和密码,即可访问。
iOS与Android设备间的网络共享
步骤一:使用蓝牙连接
1.在两部设备上打开蓝牙功能,进行配对。
2.在设备中找到想要共享的文件,选择通过蓝牙发送。
步骤二:使用云服务
1.在一部设备上将文件上传至云服务。
2.在另一部设备上登录相同的云服务账户下载或访问文件。
步骤三:使用第三方应用
1.在两部设备上安装支持文件共享的应用,如AirDroid、Pushbullet等。
2.通过应用内设置进行配对和文件共享。

常见问题与解答
问题一:无法找到共享设备怎么办?
确保两设备处在同一网络环境下,并检查防火墙设置是否阻碍了连接。
问题二:共享时遇到权限问题怎么办?
确认在设置共享时选择了正确的用户组,并检查用户权限设置。
问题三:如何提高网络共享的速度?
检查并使用有线网络连接代替无线连接,或者将设备靠近路由器以增强信号。
通过本文的介绍,您应该能够成功设置双设备网络共享。无论是Windows系统间的文件共享,还是不同操作系统设备间的文件传输,遵循上述步骤和技巧,您都可以轻松实现数据共享。在操作过程中,如有任何疑问,欢迎留言讨论。我们希望通过提供的信息能够帮助您更高效地管理数据,享受科技带来的便捷。
版权声明:本文内容由互联网用户自发贡献,该文观点仅代表作者本人。本站仅提供信息存储空间服务,不拥有所有权,不承担相关法律责任。如发现本站有涉嫌抄袭侵权/违法违规的内容, 请发送邮件至 3561739510@qq.com 举报,一经查实,本站将立刻删除。!
本文链接:https://www.ccffcc.com/article-10560-1.html