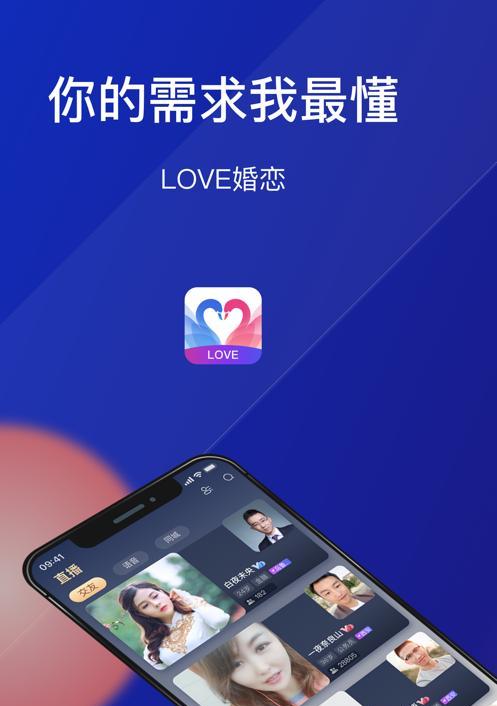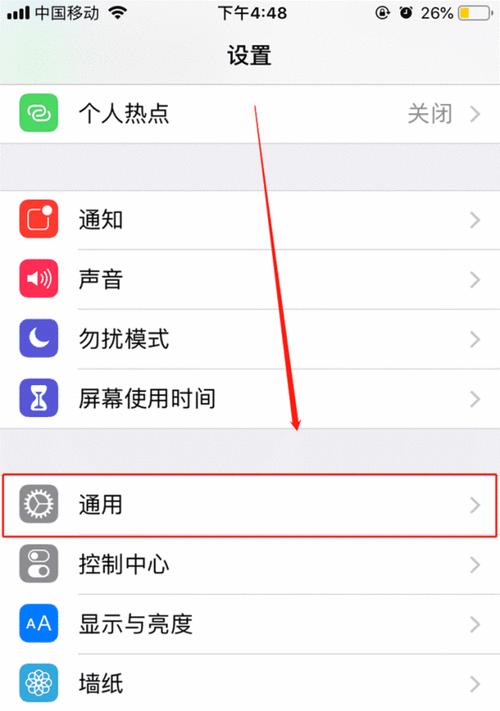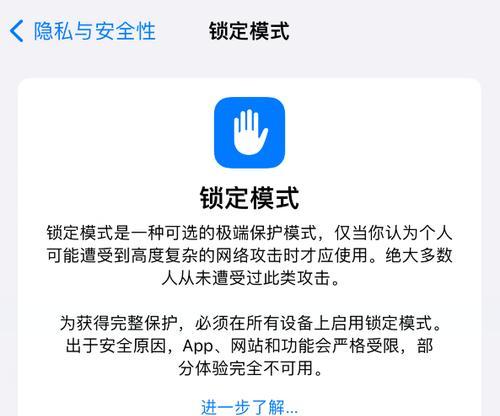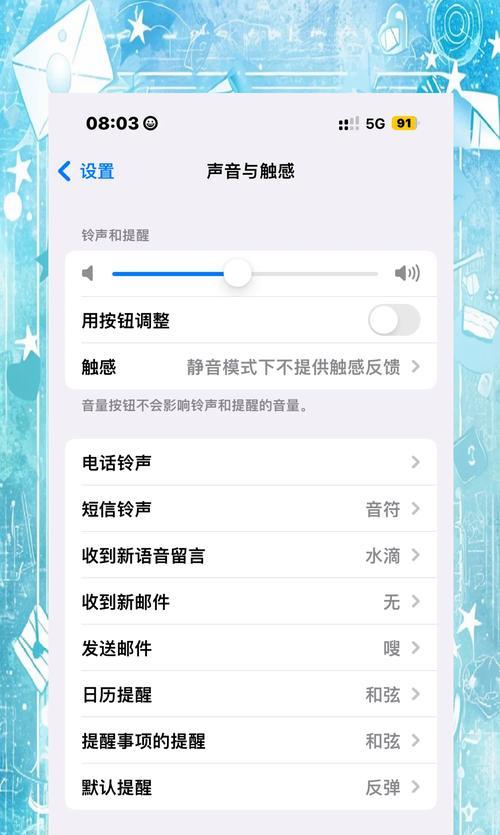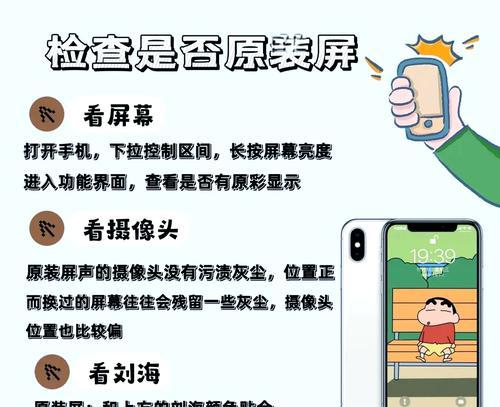iPhone触屏不灵怎么办?故障解决步骤是什么?
- 网络知识
- 2025-02-12 09:56:02
- 54
如今,iPhone手机已经成为人们生活中不可或缺的一部分。然而,在日常使用过程中,我们有时会遇到触屏故障的情况,比如屏幕不响应、反应迟缓等问题。为了帮助大家解决这些问题,本文将介绍一些解决iPhone手机触屏故障的有效方法。

一、检查屏幕保护膜是否导致触屏故障
二、清洁触屏表面以提高灵敏度
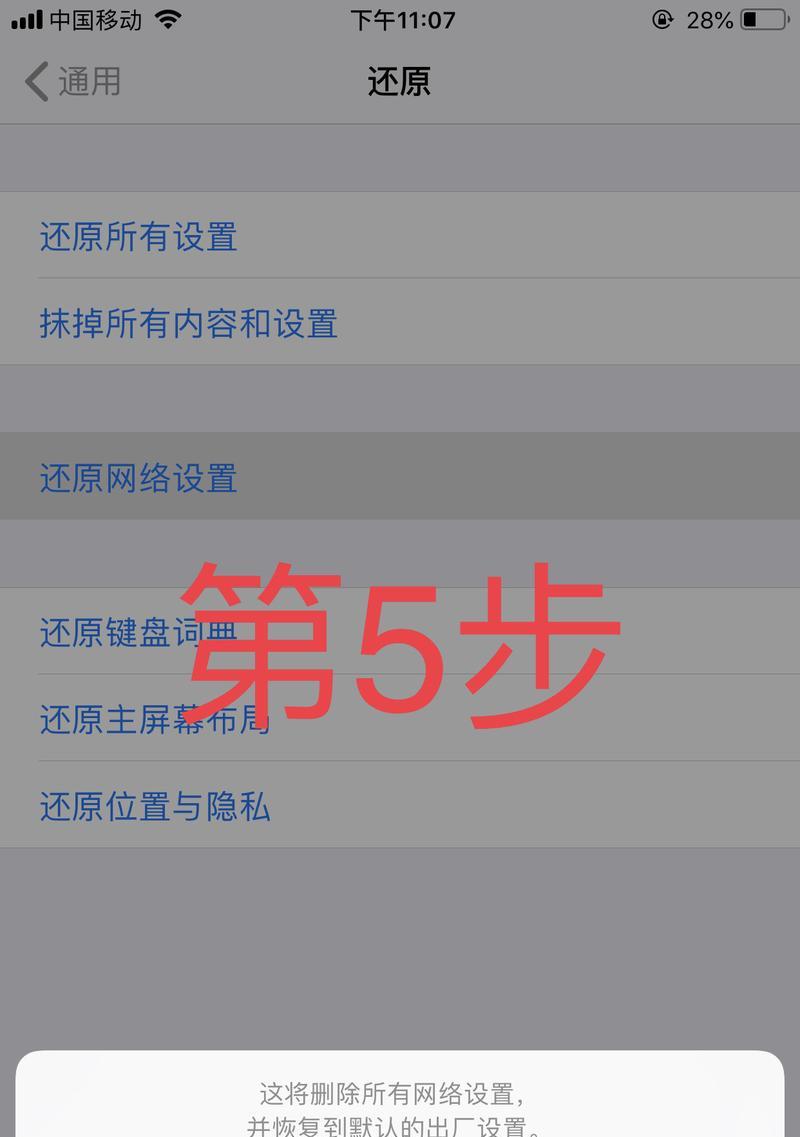
三、重新校准触屏以修复偏移问题
四、升级iOS系统以解决触屏故障
五、重启设备以修复临时触屏故障
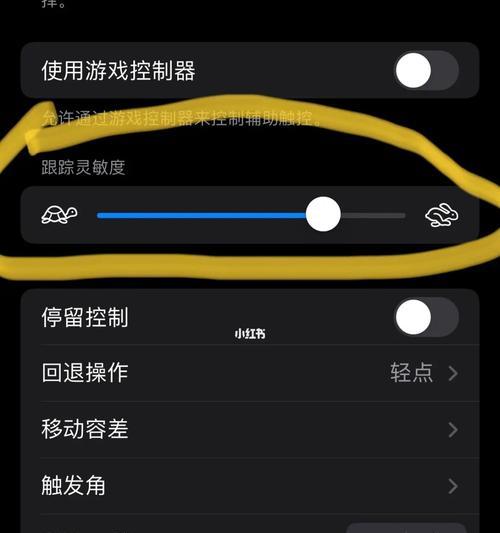
六、通过硬重置来修复严重触屏故障
七、检查是否有软件冲突导致触屏故障
八、使用恢复模式修复触屏问题
九、修复或更换损坏的触屏硬件
十、寻求专业维修服务以解决触屏故障
十一、备份并恢复数据以修复触屏故障
十二、使用压敏笔代替手指操作屏幕
十三、关闭可能干扰触屏的背景应用
十四、检查是否有水或湿度损坏触屏
十五、避免频繁过度使用触屏以防故障加剧
检查屏幕保护膜是否导致触屏故障
如果你在iPhone手机上贴了屏幕保护膜,首先应该检查膜是否正确安装,是否覆盖到了触屏边缘。有时,不正确安装的屏幕保护膜会导致触屏失灵或反应迟缓。
清洁触屏表面以提高灵敏度
触屏表面可能会受到指纹、灰尘和油渍等物质的污染,导致触屏不灵敏。可以用柔软的纤维布轻轻擦拭触屏表面,或者使用专门的手机清洁剂进行清洁,以提高触屏的灵敏度。
重新校准触屏以修复偏移问题
有时候,触屏会出现偏移的问题,即点击某个位置时,实际触发的是另一个位置。此时,可以通过重新校准触屏来解决。打开设置菜单,进入“通用”-“辅助功能”-“触摸校准”,按照提示进行校准操作。
升级iOS系统以解决触屏故障
苹果公司会不断推出新版本的iOS系统,其中可能会修复一些已知的触屏故障。及时升级iOS系统是解决触屏问题的一种有效方法。进入设置菜单,点击“通用”-“软件更新”来检查并升级系统。
重启设备以修复临时触屏故障
有时候,触屏失灵或反应迟缓可能只是一种临时的问题,通过重启设备来刷新系统和内存可以解决这类问题。按住电源键和音量加键同时长按,直到出现滑动关机界面,再滑动关机即可重启设备。
通过硬重置来修复严重触屏故障
如果你遇到了严重的触屏故障,比如完全失灵或死区,可以尝试进行硬重置来修复。按住电源键和主页键(或音量加键)同时长按,直到出现苹果标志后松开,等待设备重启。
检查是否有软件冲突导致触屏故障
有时候,安装的某些应用程序可能会与系统或其他应用程序发生冲突,导致触屏故障。可以尝试卸载最近安装的应用程序,或者进入安全模式来排除软件冲突问题。
使用恢复模式修复触屏问题
如果以上方法无法解决触屏故障,可以尝试使用恢复模式修复。连接iPhone手机到电脑上,打开iTunes,按住电源键和主页键(或音量减键)同时长按,直到出现恢复模式界面后松开,然后选择“还原”选项。
修复或更换损坏的触屏硬件
如果经过多次尝试仍无法解决触屏故障,可能是因为触屏硬件出现了损坏。这时,建议寻找专业的手机维修服务,让专业技师来修复或更换触屏硬件。
寻求专业维修服务以解决触屏故障
对于一些较为复杂或无法自行修复的触屏故障,比如触屏无法使用或屏幕碎裂等,最好寻求专业维修服务。专业的维修人员具有丰富的修复经验和技术,可以更准确地定位问题并解决。
备份并恢复数据以修复触屏故障
在进行任何触屏修复操作之前,建议先备份iPhone手机上的重要数据。通过iTunes或iCloud进行备份,并在修复后恢复数据,以免数据丢失。
使用压敏笔代替手指操作屏幕
如果你经常遇到手指在寒冷环境下难以触发触屏的问题,可以考虑使用压敏笔来代替手指进行操作。压敏笔可以提供更好的灵敏度和准确性。
关闭可能干扰触屏的背景应用
有时候,一些后台应用程序可能会占用系统资源,导致触屏反应迟缓或失灵。可以通过双击主页键关闭后台应用程序,或者在设置菜单中禁用不需要的应用程序,来减少干扰。
检查是否有水或湿度损坏触屏
如果你的iPhone手机接触到水或者湿度较高的环境中使用过,有可能会导致触屏损坏。此时,可以将手机放在干燥通风的地方晾干一段时间,或者将手机送至专业维修店进行处理。
避免频繁过度使用触屏以防故障加剧
为了保护手机触屏并延长其寿命,我们应该避免频繁过度使用触屏。尽量减少长时间按压、过度重击或者使用尖锐物体触摸屏幕的行为,以防止触屏故障加剧。
通过本文介绍的一系列方法,我们可以解决iPhone手机触屏故障,使其恢复正常使用。然而,在进行任何修复操作之前,请确保备份好重要数据,并根据具体情况选择合适的修复方式,或者寻求专业维修服务。同时,要注意合理使用触屏,以延长其寿命。
版权声明:本文内容由互联网用户自发贡献,该文观点仅代表作者本人。本站仅提供信息存储空间服务,不拥有所有权,不承担相关法律责任。如发现本站有涉嫌抄袭侵权/违法违规的内容, 请发送邮件至 3561739510@qq.com 举报,一经查实,本站将立刻删除。!
本文链接:https://www.ccffcc.com/article-7686-1.html