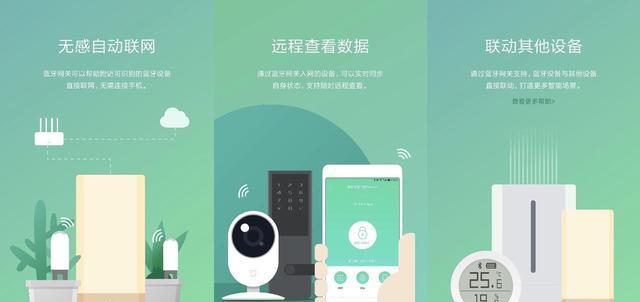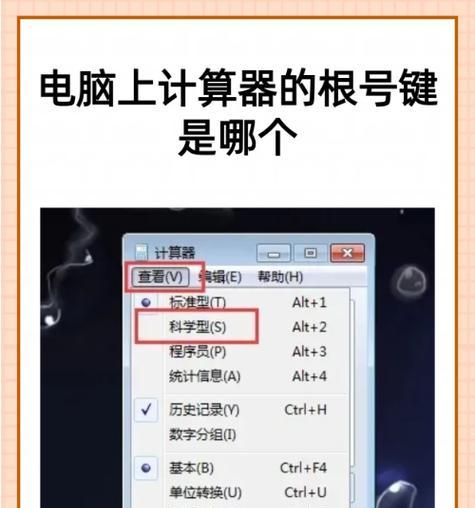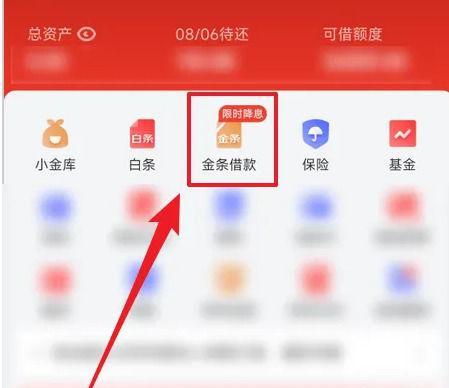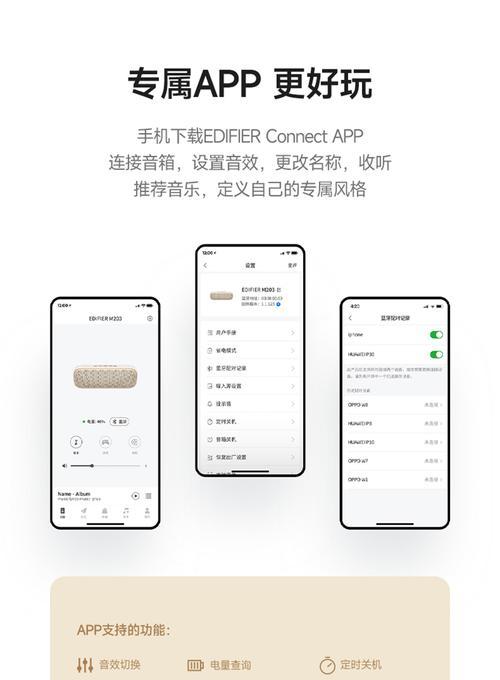电脑配置怎么看?左滑动屏幕能查看详细信息吗?
- 数码百科
- 2025-03-16 12:28:02
- 56
在当今这个科技迅猛发展的时代,拥有一台性能卓越的电脑是许多人的需求。然而,当涉及到判断电脑性能时,很多人会感到困惑,不清楚如何查看电脑配置。本文将为你详细解答电脑配置怎么看,以及是否可以通过左滑动屏幕来查看更详细的配置信息。
电脑配置查看方法
1.初步了解电脑配置
在了解如何查看电脑配置之前,我们需要知道配置包括哪些内容。电脑配置一般指的是处理器(CPU)、内存(RAM)、硬盘(HDD/SSD)、显卡(GPU)、主板(Motherboard)等硬件规格。通过了解这些硬件信息,我们可以判断电脑的性能。
2.查看硬件信息
A.使用系统自带工具
在Windows系统中,可以通过“系统信息”来查看大部分硬件配置,步骤如下:
1.在搜索框输入“系统信息”并打开。
2.在打开的系统信息窗口中,你可以看到“系统类型”、“处理器”、“安装的物理内存”等核心信息。
3.如果需要更详细的配置,点击“组件”即可查看各个硬件的详细信息。
对于Mac电脑,可以通过“关于本机”来查看:
1.点击屏幕左上角的苹果菜单。
2.选择“关于本机”,这里可以查看处理器、内存等信息。
3.点击“系统报告”以获得更多详情。
B.使用第三方软件
如果你想要更详细的硬件信息,可以使用一些第三方的硬件检测软件,比如CPU-Z、GPU-Z、Speccy等。
1.下载并安装这些软件。
2.运行程序后,它会详细列出你的CPU、内存、主板、显卡等硬件信息。
3.查看电池和使用情况
如果你使用的是笔记本电脑,了解电池使用情况和电脑的使用状况也是非常重要的。在Windows系统中,可以通过“电源和睡眠设置”来查看电池信息;Mac用户则可以在“关于本机”中查看“保修状况”。
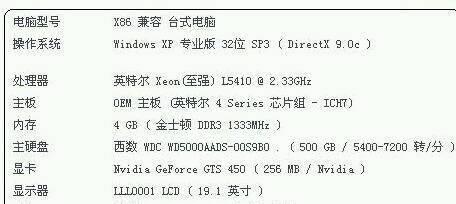
左滑屏幕查看详细信息
关于左滑屏幕查看详细信息的问题,在目前主流的操作系统中,并没有直接通过左滑屏幕来查看硬件详细配置的功能。通常情况下,我们需要通过系统信息、第三方软件或者直接进入BIOS/UEFI设置来获取最详尽的硬件信息。
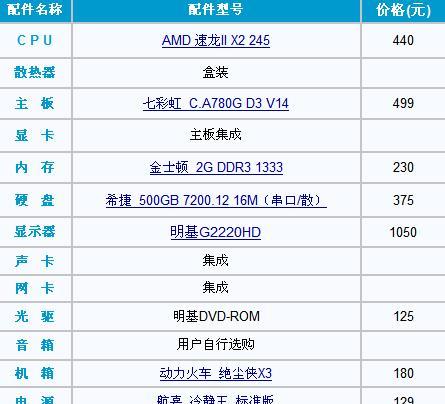
用户操作体验与常见问题
1.用户操作体验
在查看电脑配置时,选择合适的方法可以让你更快地获取所需信息。对于初级用户,使用系统的“系统信息”功能是最简单便捷的;而对于需要深入分析的高级用户,第三方软件将提供更全面的数据。
2.常见问题
为何我的电脑配置显示和实际性能不一样?这可能是由于系统资源被其他程序占用,或者电脑过热导致性能下降所致。
硬件升级后如何重新查看配置?硬件升级后,你可以使用之前提到的方法重新检查电脑配置,以确认更新成功。
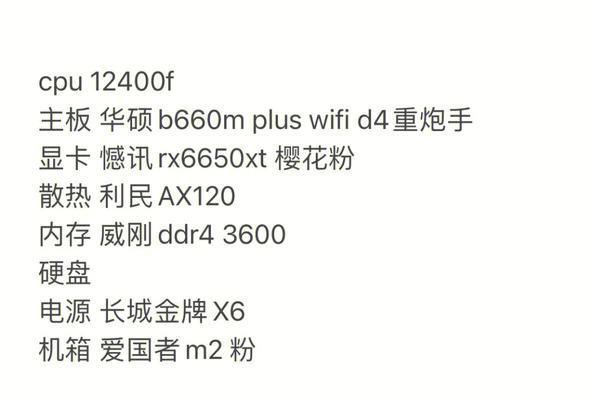
了解电脑配置是判断电脑性能的首要步骤,通过系统自带工具、第三方软件,我们可以轻松获取到详细的硬件信息。虽然不能通过左滑屏幕直接查看详细配置,但通过以上提到的方法,我们能够全面地了解电脑的每个硬件规格。希望本文能助你一臂之力,让你在选购或维护电脑时,做到心中有数。
版权声明:本文内容由互联网用户自发贡献,该文观点仅代表作者本人。本站仅提供信息存储空间服务,不拥有所有权,不承担相关法律责任。如发现本站有涉嫌抄袭侵权/违法违规的内容, 请发送邮件至 3561739510@qq.com 举报,一经查实,本站将立刻删除。!
本文链接:https://www.ccffcc.com/article-8439-1.html