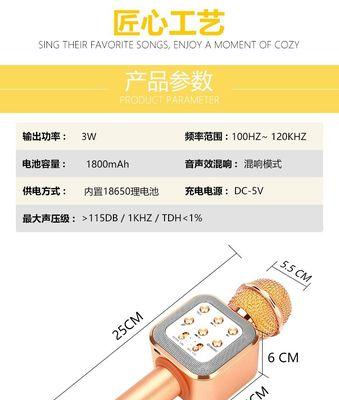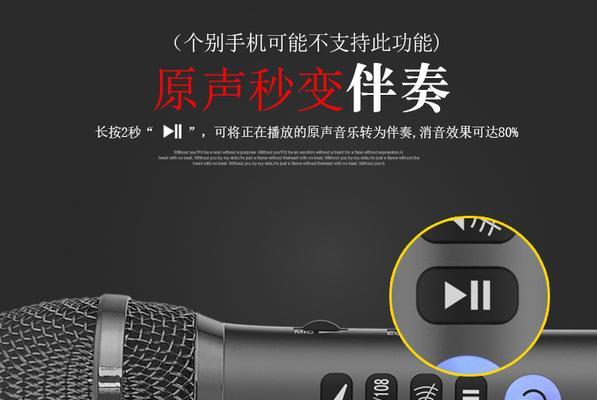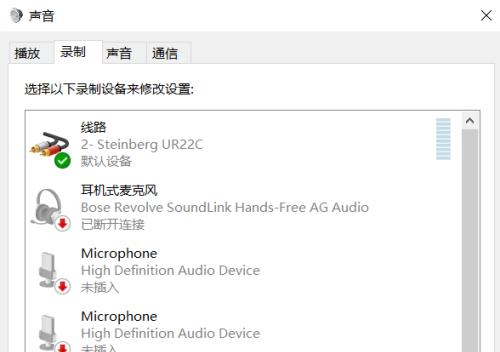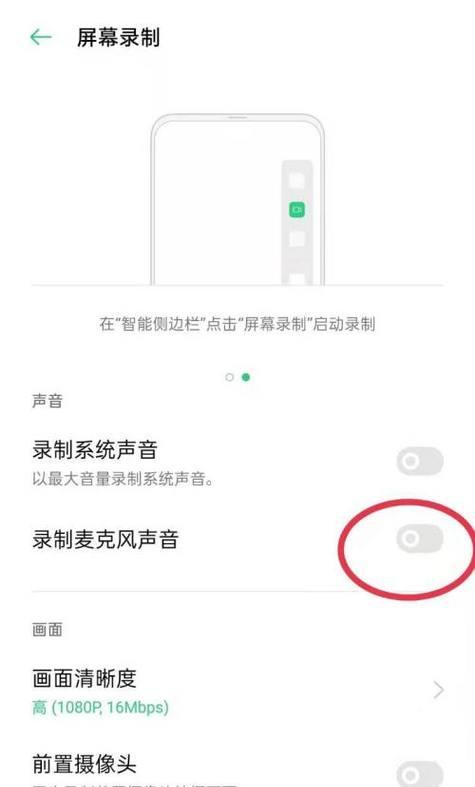耳机usb麦克风无声音设置方法?
- 家电维修
- 2025-03-15 12:56:01
- 39
在电脑前进行视频会议、网络直播、配音或者音频制作时,耳机USB麦克风的无声音问题无疑是一个让人头疼的技术难题。幸运的是,通过一些简单但精确的操作,就可以快速解决这一问题。接下来,我们将分步骤探讨耳机USB麦克风无声音的设置方法,同时提供一些技巧和常见问题的解决办法,帮助大家顺利度过这一障碍。
一、检查USB连接与音频设备设置
1.1确认USB连接正常
确保您的耳机USB麦克风已经正确连接到电脑上,并且麦克风接口有明显的标识。有时,USB接口可能没有充分插入,或者使用的是已损坏的端口。
操作步骤:
1.将USB麦克风连接到电脑的USB端口。
2.尝试切换到其他USB端口。
3.确认设备指示灯是否正常亮起。
1.2音频设备设置检查
接下来,您需要在电脑的音频设置中确认USB麦克风是否被正确识别为音频输入设备。
操作步骤:
1.打开电脑的“控制面板”或“设置”并找到“声音”设置。
2.点击“录音设备”或“播放和录制”。
3.确保您的USB麦克风列在“输入设备”下,并被选为“默认通信设备”或“默认设备”。
4.查找“级别”选项卡,调整麦克风音量并打开增强功能,以获得更好的录音效果。

二、更新或重新安装音频驱动程序
如果USB麦克风在设备列表中出现但还是没有声音,可能就是驱动程序的问题,需要更新或重新安装。
操作步骤:
1.打开“设备管理器”。
2.寻找“声音、视频和游戏控制器”部分并展开。
3.右键点击您的USB麦克风设备,选择“更新驱动程序软件”。
4.如果自动更新不成功,选择“从计算机上手动选择驱动程序软件”并下载相应版本的驱动。
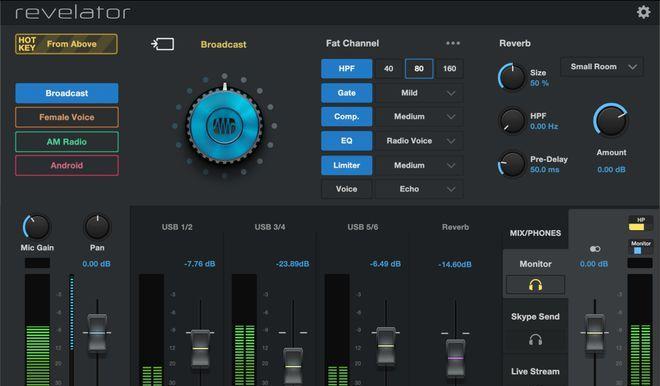
三、检查系统声音设置
有时,系统级别上的静音设置或应用程序特定的设置也可能阻止播放或录音。
操作步骤:
1.确认电脑右下角任务栏的扬声器图标没有被静音。
2.进入“控制面板”->“硬件和声音”->“声音”,在“播放”和“录制”选项卡下检查设置。
3.确认使用耳机麦克风时,应用程序的音频设置中麦克风没有被静音。
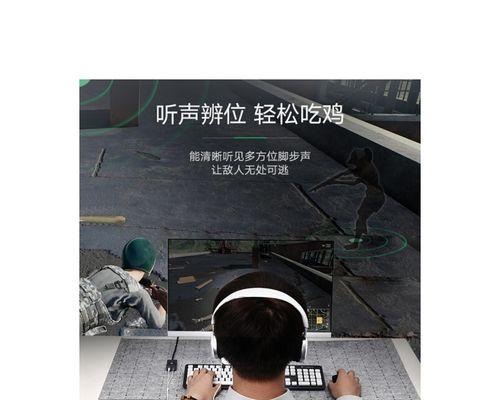
四、解决电脑权限问题
在某些操作系统中,如Windows10,需要给予应用程序相应的权限,才能使用USB麦克风设备。
操作步骤:
1.打开“设置”。
2.点击“隐私”。
3.在左侧菜单中选择“麦克风”,确保应用程序有访问麦克风的权限。
五、使用专业的音频测试工具排查
如果上述步骤仍未解决问题,可以使用专门的音频测试软件进行更深入的排查。
操作步骤:
1.下载并安装音频测试软件,如“InputAnalyzer”或类似工具。
2.按照软件指示进行操作,检查麦克风输入信号是否正常。
3.如果软件检测到声音,则可能是某个特定应用程序的问题;如果没有检测到声音,则可能是硬件或驱动问题。
六、常见问题及解决办法
6.1问题:USB麦克风在多个电脑上都无法使用
解决办法:尝试在其他电脑上测试USB麦克风,以判断是麦克风本身问题还是特定电脑的问题。如果是麦克风的问题,可能需要联系制造商进行维修或更换。
6.2问题:音频设备已经设置好,但声音时有时无
解决办法:这种情况下可能是由于电脑的USB接口供电不稳定造成的。可以尝试使用USB扩展器或更换电脑的USB端口。
6.3问题:USB麦克风工作正常,但声音质量差
解决办法:升级驱动程序,并检查麦克风设备是否支持您正在使用的采样频率。若仍无改善,可能是麦克风硬件质量或环境噪音问题。
七、综合以上
通过上述步骤的操作与细致检查,大多数关于耳机USB麦克风无声音的问题都能够得到有效的解决。确保按照指导逐一排查,通常可以找到阻碍音频输入输出的元凶。了解这些设置方法后,希望您能够迅速回到使用耳机USB麦克风的愉快体验中。记住,耐心细致地进行每一步测试和调整,是解决此类问题的关键所在。
版权声明:本文内容由互联网用户自发贡献,该文观点仅代表作者本人。本站仅提供信息存储空间服务,不拥有所有权,不承担相关法律责任。如发现本站有涉嫌抄袭侵权/违法违规的内容, 请发送邮件至 3561739510@qq.com 举报,一经查实,本站将立刻删除。!
本文链接:https://www.ccffcc.com/article-8452-1.html