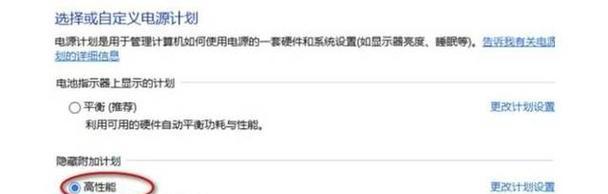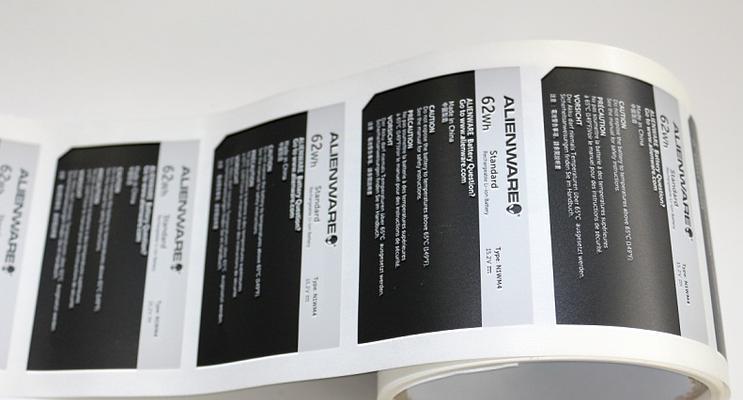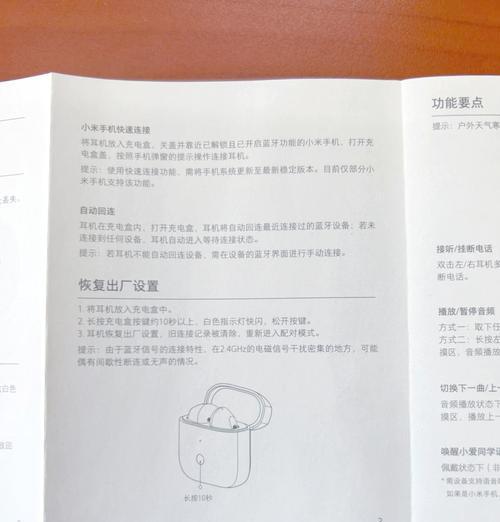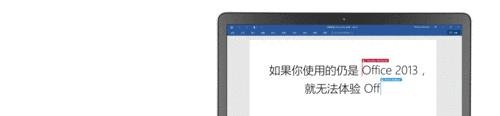如何查看Windows10电脑的内存?
- 电脑技巧
- 2025-03-23 10:56:02
- 69
在当今数字化时代,电脑已经成为我们日常生活中不可或缺的工具。Windows10作为目前广泛使用的操作系统之一,了解如何查看电脑的内存配置对于优化性能、安装合适的软件以及故障排查都至关重要。本文将提供详细的步骤和技巧,帮助你轻松掌握查看和管理Windows10内存的技能。
1.通过任务管理器查看电脑内存
任务管理器是Windows系统中一个强大的工具,它可以使我们查看当前系统的运行状态,并且可以快速查看电脑的内存使用情况。
步骤一:打开任务管理器
点击屏幕左下角的“开始”菜单。
在搜索栏中输入“任务管理器”并回车,或者使用快捷键`Ctrl+Shift+Esc`打开任务管理器。
步骤二:查看内存信息
在任务管理器窗口中,切换到“性能”标签页。
在左侧菜单中选择“内存”选项,你将看到详细的内存使用情况,包括总内存容量、已使用内存、可用内存等。

2.使用系统信息查看内存配置
系统信息工具同样可以提供关于电脑内存的详细信息。
步骤一:打开系统信息
右击开始按钮,选择“运行”。
在弹出的运行窗口中输入`msinfo32`后点击确定。
步骤二:查看内存信息
在右侧找到“已安装的物理内存(RAM)”,这里会显示你的电脑内存容量。
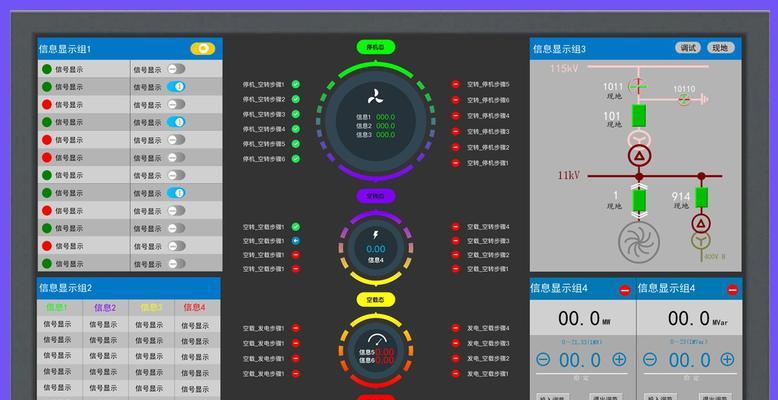
3.查看内存使用情况和速度
如果你想要更深入地了解内存的工作状态,可以通过“Windows内存诊断”工具进行检查。
步骤一:打开Windows内存诊断工具
点击开始菜单,在搜索栏输入“Windows内存诊断”并选择相应的程序。
或者,你也可以通过运行命令`mdsched.exe`来快速打开该工具。
步骤二:开始检测
选择“立即重新启动并检查问题(推荐)”或者“下次重启时检查问题”。
电脑将会重启并运行内存检测,结束后自动进入Windows并显示检测的结果。

4.内存扩展和升级建议
在了解了电脑的内存信息之后,如果你发现电脑运行缓慢或者与当前应用程序的需求不符,可能需要考虑扩展或升级电脑内存。
扩展和升级前的注意事项
查阅你的电脑或主板用户手册,确认支持的最大内存容量及适合的内存类型。
了解电脑的内存插槽数量和已占用的插槽。
根据实际需要购买适当容量和频率的内存条,以避免资源浪费或不兼容问题。
5.常见问题与解决方案
在使用电脑的过程中,你可能会遇到一些关于内存的常见问题。
问题一:电脑运行缓慢
解决方案:内存不足可能是导致电脑运行缓慢的原因之一。检查任务管理器中的内存使用状态,了解是否需要关闭一些不必要的后台程序或升级内存条。
问题二:内存显示不正常
解决方案:如果你发现系统报告的内存容量比实际购买的要小,这可能是由于系统自动调节或是32位操作系统限制引起的。对于64位Windows10,建议升级到最新版本以获得更好的兼容性和扩展能力。
问题三:内存检测不通过
解决方案:如果Windows内存诊断工具发现内存存在错误,首先尝试清理电脑灰尘并重新插拔内存条。如果问题依然存在,请考虑更换内存条。
结语
综合以上,查看Windows10电脑内存是一个简单但重要的过程,可以让你更好地了解和管理你的电脑性能。通过任务管理器、系统信息和Windows内存诊断工具,你可以轻松获取内存的各种信息。记住,定期检查内存状态,是保持电脑良好运行的关键。如果你决定扩展或升级内存,请确保采取合适的方法来避免可能的问题,并享受更快更顺畅的电脑使用体验。
版权声明:本文内容由互联网用户自发贡献,该文观点仅代表作者本人。本站仅提供信息存储空间服务,不拥有所有权,不承担相关法律责任。如发现本站有涉嫌抄袭侵权/违法违规的内容, 请发送邮件至 3561739510@qq.com 举报,一经查实,本站将立刻删除。!
本文链接:https://www.ccffcc.com/article-8776-1.html