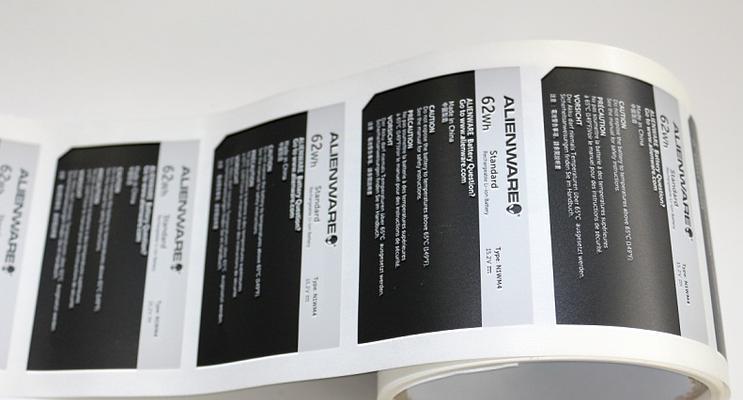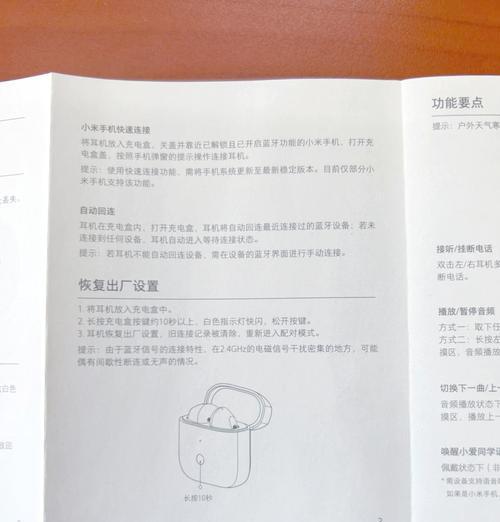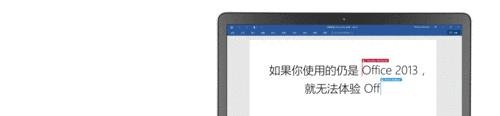笔记本电脑上网课限制方法?如何设置仅允许特定应用?
- 家电维修
- 2025-04-25 13:56:01
- 74
在这个数字化时代,笔记本电脑成为了我们进行学习、工作的重要工具。尤其是对于学生而言,在家中使用笔记本上网课成为了常态。然而,在学习的过程中,可能会遇到诸多干扰,例如网络游戏、社交媒体等。为了提高上网课的效率和专注度,我们需要对笔记本进行一些限制设置,仅允许特定的应用程序运行。怎样设置呢?本文将全面介绍如何在笔记本电脑上限制上网课期间使用特定应用的步骤及方法。
一、了解限制上网课期间应用的必要性
开始之前,首先明确限制某些应用的重要性。上网课时,可能只需要使用特定的学习平台、笔记软件和浏览器等应用。限制其他干扰性应用程序,可以帮助学生保持专注,提高学习效率。这也能减少安全风险,确保学习环境的纯净和安全。

二、利用Windows10的家长控制功能进行应用限制
Windows10提供了家长控制功能,可以帮助你限制和监管孩子的使用情况。对于学生而言,可以设置仅允许使用特定的应用程序。
1.启用家长控制
在开始菜单中搜索“家长控制”,点击进入“家庭设置”。
点击“管理家庭成员”,选择你要管理的账户,然后选择“屏幕时间”。
2.设置允许的应用
在“屏幕时间”页面中,选择“允许的应用”。
点击“添加允许的应用”,然后从列表中选择你需要上网课使用的应用。
点击“允许”,之后只有你添加的应用能够运行,其他应用均会被限制。
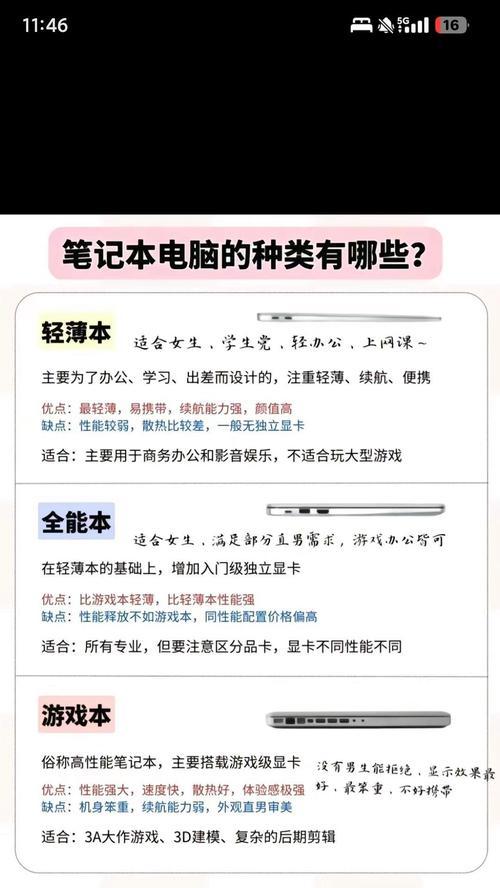
三、使用第三方软件进行更精细的控制
除了Windows自带的家长控制功能,市场上也有许多第三方软件可以帮助用户进行更精细的控制。
1.安装并设置应用控制软件
选择一款适合的第三方应用控制软件,如“Qustodio”或“Netsanity”。
下载并安装到你的笔记本电脑上,创建账户并按照指导完成初始设置。
在软件中配置应用控制选项,指定哪些应用可以运行,哪些需要限制。
2.定制上网课专用配置文件
依据上网课需求,定制一个配置文件,只允许教育和学习相关应用运行。
通过软件界面,设置时间限制,确保在上课时间内只能使用特定应用。
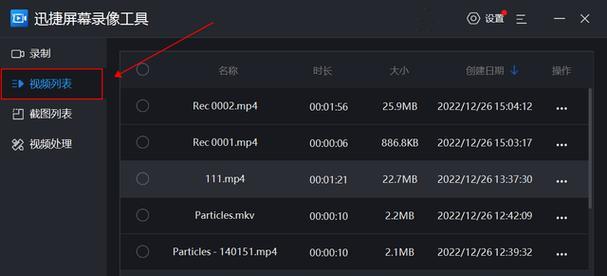
四、使用系统内置的其他管理功能
如果你更倾向于使用系统自带的工具,Windows10还提供了其他一些内置工具来帮助管理应用。
1.创建一个标准用户账户
在“控制面板”中创建一个新的用户账户,并将其设置为“标准用户”。
标准用户账户无法安装或卸载软件,这样可以防止未经授权的程序运行。
2.使用任务管理器限制应用程序
按下“Ctrl+Shift+Esc”打开任务管理器。
点击“启动”选项卡,这里可以看到所有自启动的程序。
如果你发现有不需要的程序在启动列表中,可以直接右键选择“禁用”。
五、常见问题解答与额外建议
1.如何防止学生在上课期间更改设置?
可以设置系统密码保护,确保只有具备密码的用户才能更改系统设置。也可以在家长控制或第三方软件中,限制对这些设置的访问权限。
2.学生如何在有需要时使用其他应用程序?
可以设置临时密码或使用家长控制软件的管理界面,在上课之外的时间,允许学生使用其他应用程序。
3.如何监控上网课的应用使用情况?
大多数家长控制软件都带有监控功能,可以追踪并记录孩子的应用程序使用情况。Windows事件查看器也是一个不错的选择。
4.有没有不影响系统性能的方法限制应用?
使用内置功能或口碑良好的第三方软件,一般不会对系统性能产生明显影响。建议在安装任何软件前查看其他用户的评价和软件的资源占用情况。
六、结论
通过上述介绍的方法,可以有效限制笔记本电脑在上网课期间只允许特定应用运行,从而为学生提供一个更为专注和安全的学习环境。无论是利用Windows系统自带的功能,还是选择第三方软件,关键在于合理配置和管理。最终目标是创建一个有助于提升学习效率的环境,让学生能够专心致志地完成在线学习任务。
通过以上方法设置之后,你可以放心地让孩子在笔记本电脑上上网课,不必担心他们会被不相关的应用程序干扰。这种设置不仅能帮助学生集中精力学习,还能够帮助他们养成良好的上网习惯。在学习过程中,确保有一个安全和专一的网络环境是至关重要的。
版权声明:本文内容由互联网用户自发贡献,该文观点仅代表作者本人。本站仅提供信息存储空间服务,不拥有所有权,不承担相关法律责任。如发现本站有涉嫌抄袭侵权/违法违规的内容, 请发送邮件至 3561739510@qq.com 举报,一经查实,本站将立刻删除。!
本文链接:https://www.ccffcc.com/article-9604-1.html