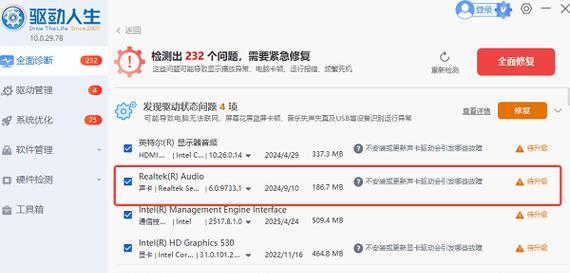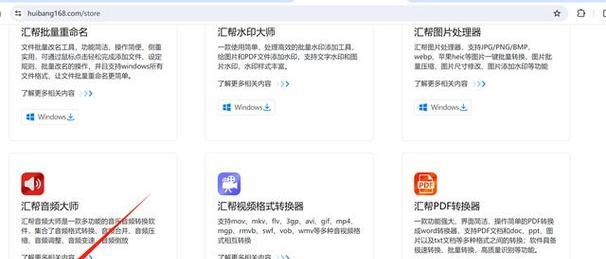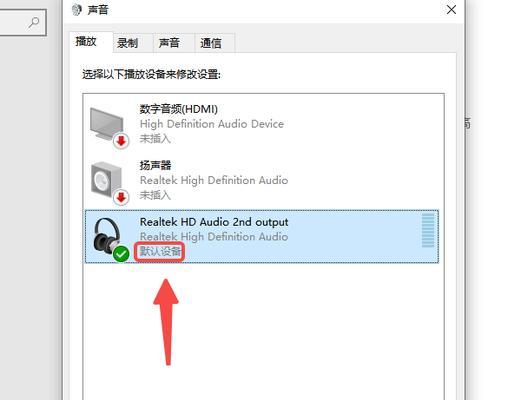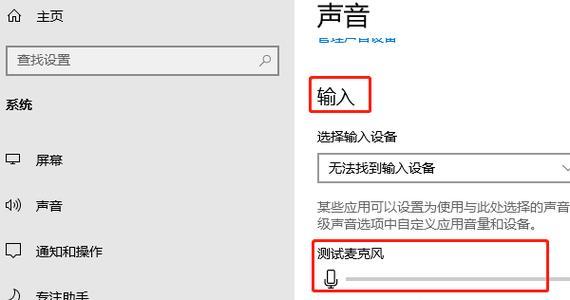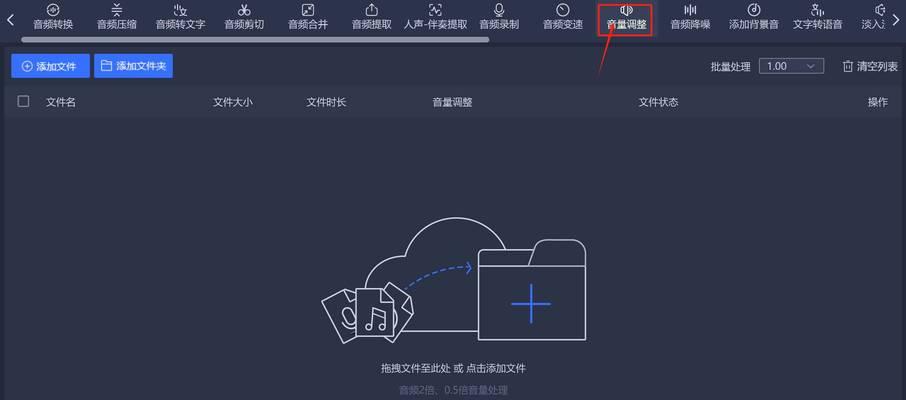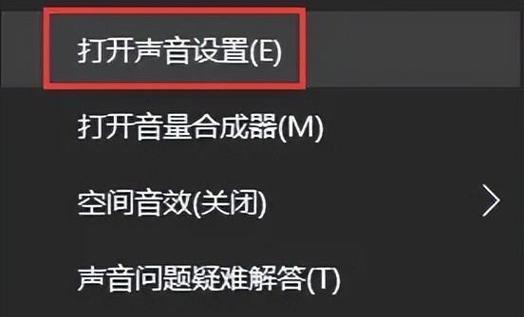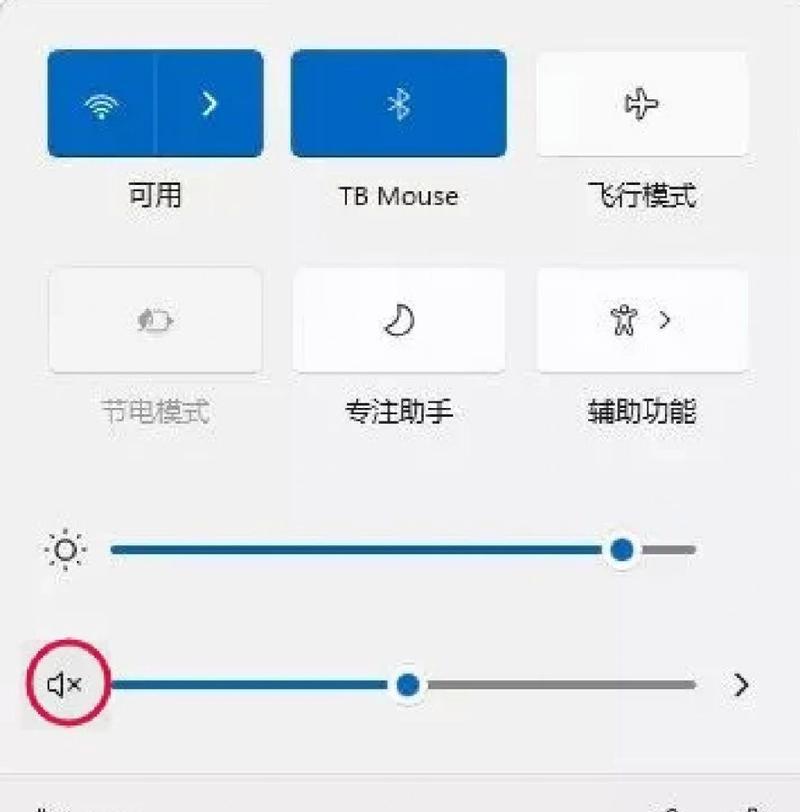电脑声音如何切换到音箱?步骤是什么?
- 电脑技巧
- 2025-04-19 12:56:01
- 70
当我们在使用电脑时,常常会遇到需要将声音切换到外接音箱的情况。这可能是为了获得更好的音质效果或是享受更佳的听觉体验。本文将详细指导您如何将电脑的声音输出切换到音箱,并解释相关背景知识和常见问题解答。无论您是电脑新手还是有一定操作经验的用户,都可以通过本文找到满意的答案。
1.确认音箱连接状态
在切换声音之前,请确保您的音箱已经正确连接到电脑,并且音箱电源已经开启。音箱通常通过3.5mm音频线、USB接口或蓝牙等方式连接。不同的连接方式对应的切换步骤可能略有不同,请根据实际情况选择。

2.调整声音输出设备设置
a.Windows系统
1.在电脑右下角的任务栏找到音量图标并右键点击。
2.在弹出菜单中选择“打开声音设置”。
3.在弹出的声音设置界面中,找到“输出”部分的“选择你的音频输出设备”,这里列出了所有检测到的声音输出设备。
4.选择您连接的音箱设备,点击它旁边的“设为默认”按钮。
5.完成设置后,音箱应该会播放声音,说明切换成功。
b.macOS系统
1.点击屏幕右上角的苹果菜单,选择“系统偏好设置”。
2.点击“声音”选项。
3.在“输出”标签页中,您会看到连接的音箱设备。如果您看到多个输出选项,可以选择一个。
4.在这里您还可以调整音量,并进行测试来确保音箱正常工作。
c.Linux系统
Linux系统的声音设置可能因不同的桌面环境而异,但通常步骤如下:
1.点击声音图标,选择“音量设置”或相似选项。
2.在声音设置界面中找到输出设备选项。
3.从列表中选择您的音箱设备,并确保它被设置为默认输出。

3.检查音箱配置
切换声音输出设备后,音箱可能需要进行一些基本配置才能正常工作,如选择正确的输入端口、调整音量大小等。大多数现代音箱都配有控制按钮或配套的应用程序,您可以根据音箱说明书的指示进行调整。
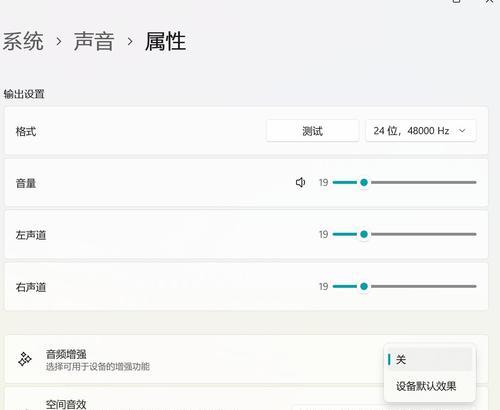
4.常见问题解答
a.我的音箱没有声音,怎么办?
如果在切换声音输出设备后音箱没有声音,请尝试以下步骤:
检查音箱电源和连接线是否正常;
确认音箱和电脑的音量是否都已打开;
尝试在电脑的声音设置中重新选择音箱作为输出设备;
检查音箱是否有静音功能并解除;
如果是蓝牙音箱,尝试重新配对。
b.我可以同时使用耳机和音箱吗?
是的,大多数电脑允许同时使用耳机和音箱。您可以在声音设置中选择“允许电脑同时使用多个输出设备”,这样就可以同时享受两边的声音。
c.如何通过蓝牙连接音箱?
大多数现代电脑都支持蓝牙功能。连接步骤如下:
1.确保音箱处于可被发现模式。
2.在电脑上,点击“设置”或“系统偏好设置”。
3.选择“蓝牙”或“设备”。
4.打开蓝牙开关,然后点击“添加蓝牙或其他设备”。
5.选择您的音箱设备,按提示完成配对。
5.结语
通过上述步骤,您应该能够轻松地将电脑的声音输出切换到外接音箱。每种操作系统都有其特定的设置方式,但大体流程相似。如果您在操作过程中遇到任何问题,可以参考常见问题的解答,或查阅相关设备的用户手册。享受您的高品质音乐体验吧!
通过以上步骤的详细解释和相关问题的解答,相信您已经掌握了电脑声音切换到音箱的基本方法。在进行操作时,如有任何疑问,建议您查阅电脑和音箱的用户手册,或联系专业技术支持。希望您能通过本文获得满意的电脑使用体验。
版权声明:本文内容由互联网用户自发贡献,该文观点仅代表作者本人。本站仅提供信息存储空间服务,不拥有所有权,不承担相关法律责任。如发现本站有涉嫌抄袭侵权/违法违规的内容, 请发送邮件至 3561739510@qq.com 举报,一经查实,本站将立刻删除。!
本文链接:https://www.ccffcc.com/article-9651-1.html